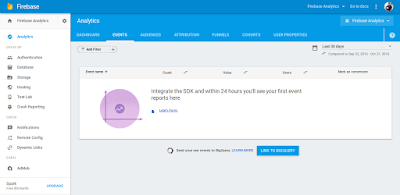Firebase Analytics is a free, out-of-the-box analytics solution that inspires actionable insights based on app usage and user engagement.
Points to integrate Firebase Analytics in your project.
- Crate a project in android studio.
- Open build.gradle(project) and add a class path to it(
classpath 'com.google.gms:google-services:3.0.0'). After adding the class path it will be look like this-
// Top-level build file where you can add configuration options common to all sub-projects/modules. buildscript { repositories { jcenter() } dependencies { classpath 'com.android.tools.build:gradle:2.2.0' //________class path for google service classpath 'com.google.gms:google-services:3.0.0' // NOTE: Do not place your application dependencies here; they belong // in the individual module build.gradle files } } allprojects { repositories { jcenter() } } task clean(type: Delete) { delete rootProject.buildDir }
- Open build.gradle(app).
- Add a dependancy (
<project>/<app-module>/build.gradle)- - compile 'com.google.firebase:firebase-core:9.0.0'
- Add a plugin in the bottom of build.gradle(
<project>/<app-module>/build.gradle)- - apply plugin: 'com.google.gms.google-services' .
- After adding dependency and plugin your app level build.gradle will be look like this-
apply plugin: 'com.android.application' android { compileSdkVersion 23 buildToolsVersion "23.0.2" defaultConfig { applicationId "com.pankaj.firebaseanalytics" minSdkVersion 15 targetSdkVersion 23 versionCode 1 versionName "1.0" testInstrumentationRunner "android.support.test.runner.AndroidJUnitRunner" } buildTypes { release { minifyEnabled false proguardFiles getDefaultProguardFile('proguard-android.txt'), 'proguard-rules.pro' } } } dependencies { compile fileTree(dir: 'libs', include: ['*.jar']) androidTestCompile('com.android.support.test.espresso:espresso-core:2.2.2', { exclude group: 'com.android.support', module: 'support-annotations' }) compile 'com.android.support:appcompat-v7:23.2.1' testCompile 'junit:junit:4.12' /*______________________for firebase analytics______________________*/ compile 'com.google.firebase:firebase-core:9.0.0' } apply plugin: 'com.google.gms.google-services'
- Now your updated manifest.xml will be look like this-
<?xml version="1.0" encoding="utf-8"?> <manifest xmlns:android="http://schemas.android.com/apk/res/android" package="com.pankaj.firebaseanalytics"> <!--permissions--> <uses-permission android:name="android.permission.INTERNET" /> <application android:allowBackup="true" android:icon="@mipmap/ic_launcher" android:label="@string/app_name" android:supportsRtl="true" android:theme="@style/AppTheme"> <!--activities--> <activity android:name=".MainActivity"> <intent-filter> <action android:name="android.intent.action.MAIN" /> <category android:name="android.intent.category.LAUNCHER" /> </intent-filter> </activity> </application> </manifest> - Now go to the Firebase developer console and create a new project

- Enter your application name and select your country. then click on "create project"

- Now you will see a screen like this
-
then click on "add Firebase to your Android app".
- Now put
- Copy and paste the google-services.json file into the application root directory.

- Open main activity and put the following codes.
package com.pankaj.firebaseanalytics; import android.os.Bundle; import android.support.v7.app.AppCompatActivity; import com.google.firebase.analytics.FirebaseAnalytics; public class MainActivity extends AppCompatActivity { private FirebaseAnalytics mFirebaseAnalytics; private String APP_OPEN = "APP_OPEN"; @Override protected void onCreate(Bundle savedInstanceState) { super.onCreate(savedInstanceState); setContentView(R.layout.activity_main); initializeAnalitics(); } /*_________________________ Initialize Analytics ___________________________*/ private void initializeAnalitics() { mFirebaseAnalytics = FirebaseAnalytics.getInstance(this); addEventsToAnalitics(APP_OPEN, APP_OPEN); } /*_________________________ Send Event ___________________________*/ public void addEventsToAnalitics(String event, String message) { Bundle params = new Bundle(); params.putString("message", message); mFirebaseAnalytics.logEvent(event, params); } }
- Now firebase analytics have integrated in application. Run this app and go to the firebase console to check analytics data, then we will see the window like-
-
- Analytics data will be show within 24 hours. After 24 hours above window shows data like this-
-
- Good bye, Thanks to read this blog.